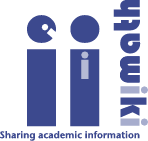עזרה:תפריט ראשי
עריכה
עריכת טקסט
- ישנן 2 דרכים לערוך את הטקסט:
- עריכת פיסקה: לחץ על הכפתור '[עריכה]' משמאל לכותרת הפסקה.
- עריכת דף שלם: לחץ על הטאב 'עריכה' למעלה.
- על מנת לראות כיצד הטקסט יראה ניתן ללחוץ על כפתור 'תצוגה מקדימה' למטה.
- על מנת לשמור יש ללחוץ על כפתור 'שמירה' למטה.
עיצוב טקסט
שימו לב: אחת השיטות הטובות ביותר ללמוד כיצד לעצב טקסט היא פשוט לערוך דפים קיימים עם טקסט שהייתם מעוניינים לחקות.
עיצוב בסיסי
- על מנת להוסיף כותרת יש לרשום ==כותרת==. שימו לב שמספר הפעמים שהתו '=' מופיע מציין את דרגת הכותרת (מעט פעמים יותר ראשי).
- על מנת להדגיש יש להוסיף 3 פעמים את התו ' משני צידי הביטוי באופן הבא: '''טקסט מודגש'''.
- על מנת להגיב על דבריו של מישהו יש להוסיף את התו : בתחילת המשפט (ראה ערך מורחב: הזחה)
- לדוגמא
- פעמים נקודותיים על מנת להגיב למגיב ו3 למגיב הבא וכן הלאה.
- על מנת להציג טקסט במסגרת מיוחדת יש להשאיר רווח בודד בתחילת השורה
הנה טקסט בתוך מסגרת מיוחדת
- על מנת לרדת שורה יש להשאיר שורה ריקה אחרי המשפט הקודם
- על מנת להוסיף סעיפים בנקודות יש להשתמש בכוכבית.
- 2 כוכבים מוסיף תת-סעיף
כתיבה מתמטית
מתמטיקה נכתבת בוויקי בשפת Latex. זו אינה שפה מסובכת כלל, פשוט יש לדעת איך קוראים לכל דבר. כפי שהערתי קודם לכן, השיטה הכי טובה לדעת איך כותבים משהו היא לערוך פסקה בה הכתיב המתמטי מופיע.
- לוחצים על הכפתור שמצויין עליו [math]\displaystyle{ \sqrt{n} }[/math] בכפתורים שבדיוק מעל תיבת הטקסט. פעולה זו תוסיף את הטקסט:
<math>formula</math>
- במקום בו רשום formula אתם כותבים את המתמטיקה שלכם
- דוגמאות
- איקס בריבוע: x^2
- שורש איקס: {sqrt{x\
- אינסוף: infty\
- חצי: {frac{1}{2\
- ניתן להעזר בעורך הזה, הממיר סימנים מתמטיים לשפת Latex
קבצים
שים לב שעליך להכנס מחשבונך על מנת להוסיף קובץ. ליצור ולהכנס לחשבון קל מאד, תסתכל למעלה בקצה הדף על ההוראות.
העלאת קובץ לאתר וקישור אליו
- מוסיפים בדף אליו רוצים להוסיף קובץ את הטקסט הבא:
[[מדיה:filename.pdf | טקסט מוצג]].
שימו לב, שם הקובץ לא יכול לחזור על עצמו לכן עדיף לתת שם מדויק כגון 09Linear1Targil8sol.pdf.
- לחץ על הקישור האדום שיופיע בו יהיה רשום 'טקסט מוצג'.
- לחץ על choose file ובחר את הקובץ שברצונך להעלות. שים לב ששם הקובץ הוא השם שבחרת בשלב ראשון.
- לחץ על 'העלאה'
שימו לב: ניתן היה להוסיף את הקובץ מבלי להוסיף את הקישור אליו על ידי לחיצה על 'העלאת קובץ לשרת' בתיבת הכלים אשר מתחת לשורת החיפוש בימין המסך.
עדכון קובץ
- ודא שהינך יודע את שם הקובץ על השרת (filename.pdf בדוגמא לעיל)
- לך לדף 'העלאת קובץ לשרת' בתיבת הכלים אשר מתחת לשורת החיפוש בימין המסך.
- לחץ על choose file ובחר את הקובץ המעודכן.
- שנה את שם הקובץ בשדה 'שמור קובץ בשם' לשם הקובץ מהשלב הראשון.
- לחץ על העלאה
הוספת תמונה
- העלאה קובץ תמונה בדומה לסעיפים הקודמים מדף 'העלאת קובץ לשרת' (שים לב להקפיד על סיומת מתאימה)
- הוסף לעמוד בו אתה רוצה להוסיף את התמונה את הטקסט הבא:
[[קובץ:picturename.jpg]]
שימו לב, שם הקובץ לא יכול לחזור על עצמו לכן עדיף לתת שם מדויק כגון 09Linear1Grapes.jpg.
מעקב
ישנן שלוש שיטות עיקריות לעקוב אחרי שינויים רלוונטיים באתר, נוח להשתמש בהן במקביל:
רשימת מעקב
- מעל כל דף תוכן יש טאב 'מעקב'. מרגע שתלחץ עליו ועד שתסיר את המעקב, הדף שבחרת יהיה ברשימת המעקב שלך
- את רשימת המעקב ניתן לראות על ידי לחיצה על הלינק 'רשימת מעקב' בקצה העליון של המסך.
- ברשימת המעקב דפים שעודכנו מאז ביקורך האחרון בהם יהיו מודגשים
- עליך להכנס מחשבונך על מנת להשתמש ברשימת המעקב
שינויים אחרונים
- מימין המסך בפאנל הניווט שמעל תיבת החיפוש לחץ על 'שינויים אחרונים'
- רשימת השינויים האחרונים מציגה את כל השינויים האחרונים באתר
- דפים שנמצאים ברשימת המעקב שלך תמיד יהיו מודגשים בדף זה בין אם ביקרת בהם ובין אם לא
היסטוריית הדף
- מעל כל דף יש טאב 'היסטורית הדף'. לחץ עליו על מנת לראות את כל השינויים שנעשו בדף הזה
- על ידי בחירת שני גרסאות ולחיצה על הכפתור 'השוואת גרסאות שנבחרו':
- ניתן לראות מה תרמו הכותבים האחרונים
- ניתן לראות דברים שהוספו ונמחקו
- ניתן לראות מי כתב מה (אם הוא כתב מחשבונו ולא באנונימיות)